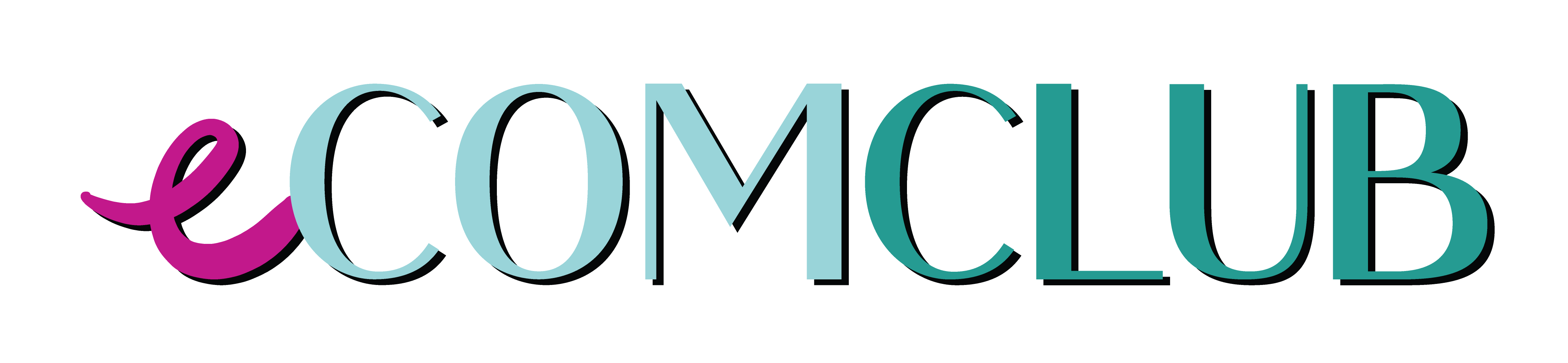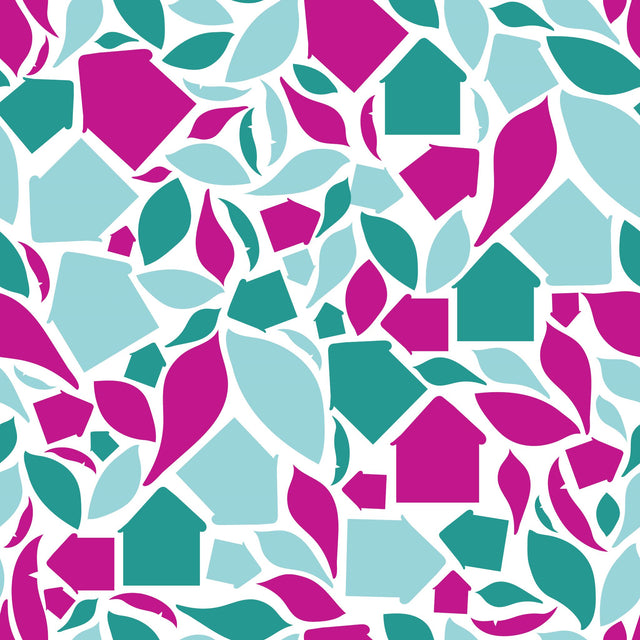3.2 | Creating a New Page Template
Click on Online Store and in the Themes screen click on Customize under your theme.
From the dropdown in the middle of your screen choose Pages

Then choose Create template

Add a Name for your page template and then choose the template you want to base this template on and click Create template. Once you have created your first template you will have that as an option to choose under Based on, but for your first template you will choose Default page.

On the left you will see the default segments for the template. The segments are made up of sections and the sections have different blocks. Different themes have different options for segments. This is showing the defaults for the free theme Dawn.

The HEADER and FOOTER segments are global - meaning any changes you make here will be rolled out across all pages of your website including the homepage.
If you have added several pages to your site (or are using this as a refresher) the PREVIEW page might not be the page you are creating a template for. I find it easier to have the page that I am creating a template for as the PREVIEW page.
You can check this up the top of the bar on the left and click Change to choose another page.

Under TEMPLATE if you click on Add section you will see all the options for sections that you can add to the segment for your theme. If you hover over the section you will see a preview of the section in the preview window.

Click on the section you want to add and it will appear in the segment. When you click on the section you will see the blocks for the section. You can add blocks to the section by clicking on Add block.

You can add content to the blocks for each section by clicking on the block and the panel will change to show the editable options for that block. Add the details to the block, then click Save.

You can delete any block by clicking on Remove block at the bottom of the panel.
You can also hide blocks or segments so that you can try out different looks for the page template (and then easily change your mind by un-hiding). To hide a block or segment, hover over the block or segment and click on the eye icon.

You can also move blocks within a section and move sections within a segment (I know it's confusing!), hover over the block or section then click on the six dots and drag and drop the piece of the page you would like to move. Remember to save as you go.

As you play around and practise you might find that you prefer the look, feel and flow of a page by adding the content to a section or block rather than as content on the page.
You will still need to add a page (as per the instructions in the previous lesson), but save the page without adding any content.
Then follow the steps above to add the content to the section/s and save the template.
Got questions? Join the Ecom Clubhouse on Facebook