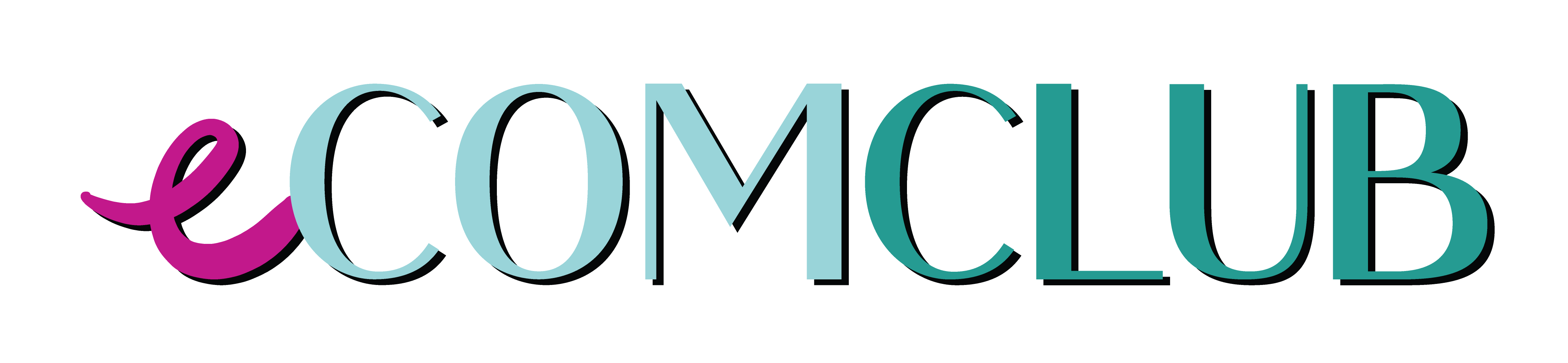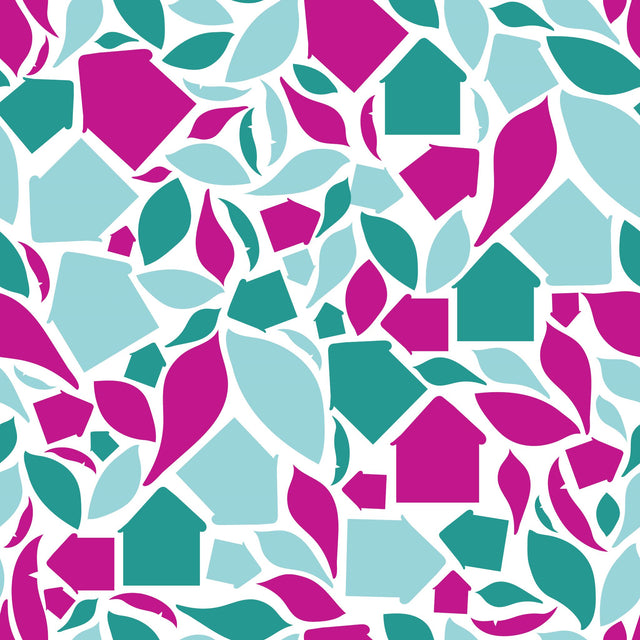2.1 | Adding Products
Using the prompt on the homepage you can click on Add product

Alternatively go to Products and click on Add your products.

Add the product name to the Title field. This will appear in the collection view as the name of the product and on the product page. This title will also default to the Page title in the Search engine listing section at the bottom of the product page.
Write a keyword rich description of the product that includes the features of the product.

Alternatively you can click on the purple stars on the left hand side of the taskbar and get Shopify to write a product description for you.

Scroll to the Media section and click Add files to add product images or videos.

Images and videos can be reorganised by hovering over the image until the six dots appear in the right corner, then clicking on those dots and dragging and dropping the media to reorder.

If there is only one option for your product;
- Under Pricing add the selling price of the product to the Price field, add the RRP of the product to the Compare-at price field and the Cost per item
Quick note: when the Price is less than the Compare-at price it will indicate to Shopify that the product is on sale and add a "SALE" badge to it. The cost per item will not be seen by the customer and is for reporting purposes only - Ensure Charge tax on this product is ticked if you are registered for GST

- Add the SKU and Barcode (where applicable)
- Ensure Track quantity is ticked (so you'll always know how many you have sold)
- Tick Continue selling when out of stock for digital products or those that you can easily make or readily order in that you wish customers to be able to order even when the product isn't physically in stock

- You will need to save your changes for the Quantity section to appear
- Add the inventory unit number to either Available or On hand - the other field will be updated automatically
Quick note: When you update the inventory quantity there is the option to add a Reason. This will default to Correction. You might want to choose Count or Received - By selecting Physical product you are indicating to Shopify that the item requires shipping. If you are going to use weight based shipping options to calculate shipping to customers (or a carrier calculated integration), add the product's weight
- Don't forget to Save
If there is more than one option for your product;
- If your product comes in different sizes or colours or style options you can add them all to one product page
- Scroll to Variants and and click Add options like size or color
- Under Option name add the option name (eg: Size, Colour etc)
- Under Option values add the sizes, colours or styles that are available - by adding a comma you will automatically move to the next cell then click Done

- If there is more than one product option (sizes and colours for example), click Add another option and repeat the steps
- The options are now called Variants and you can update most info in this screen

- You can add a specific product image to the variant (the item in the correct colour, size or style) to the variant by clicking the image icon with a plus. You can choosee one of the images that has already been added to the product or add a new image.

- Click Edit to add the Compare-at price and Cost per item. You can also add a specific product image to the variant (the item in the correct colour, size or style)
The product's Status will default to Active. This status isn't relevant when you are building your site, but might be important if you are adding products once your site is live. You can set the Status to Draft by choosing this from the dropdown under Status in the top right of the product screen.
If you would like to schedule the product to be available at a later date you can click on the calendar icon beside Online Store in the Publishing section

Select a date and time for the product to be published to your online store.

Got questions? Join the Ecom Clubhouse on Facebook