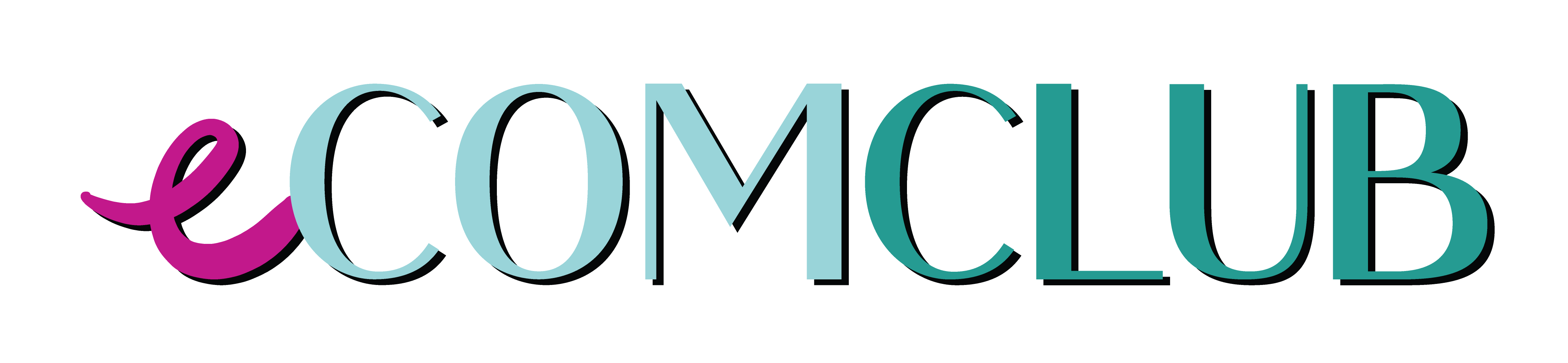Back soon...
Join the Ecom Clubhouse on Facebook
Ecom Club by Running In Heels is taking a break while we ponder how we can bring value to the ecommerce space. There's so many ideas but nowhere near enough hours in the day - we will be back soon!